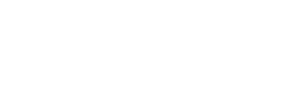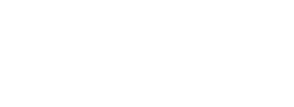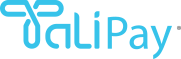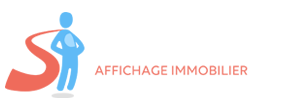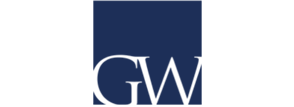Multi-factor authentication (MFA; 2FA…etc) is a digital authenticator process where a user presents 2 or more verification methods to grant access to a website/application with another level of security. 2FA protects your devices, accounts, and data (which may include personal information, physical location, database or financial assets) from being accessed by an unauthorized user or third party. A single password is not always enough as they can be revealed through other unlawful methods.
Nowadays, most companies offer multi‑factor authentication features on their products. So have we, in fact we're asking that some of our clients start moving in this direction to protect their assets (and ours).
Let's start by going through a step by step walkthrough for those of you who've never used our system or Multi-Factor Authentication before.
Login to your Account
Click Account and login to your orders.itristanmedia.com account in the top right corner or follow this link https://orders.itristanmedia.com/login
Once you are logged in Select Account Privacy from the dropdown of accounts and navigate to your Security Settings.
Step 1 - Security Settings
In your account security settings you will find an option to Enable your Two-Factor-Authentication.
Step 2 - Get Started
Go ahead and toggle that sucker on, a modal will pop up to prompt you to get started.
You will need to go ahead and open up your Authentication App (or set up an Authy, Google Authenticator, Duo, or another 2FA app if you haven't already, you will need your phone for this.)
*Please record any BACKUP numbers provided in a note card in case of lost, damaged or phone replacement.
Step 3 - Connect your App
A QR code will appear to scan.
Step 4 - Scan the QR Code
Scan the QR Code provided to automatically add to your Authentication App.
If for some reason you can not scan the code please use the code provided above the QR Code and enter it into your phones Authentication App manually.
Step 5 - Authentication App Code retrieval
You will now have a code on your phones 2FA screen to enter into the modal. This is a time based code that will change every few minutes. Be sure to enter the most recent code provided when you enter this or login in the future.
Step 6 - Enter token-based code
Enter the code from your Authentication App and you're all set up.
You will now need this second form of authentication each time you login moving forward.
*Please record any BACKUP numbers provided in a note card in case of lost, damaged or phone replacement.